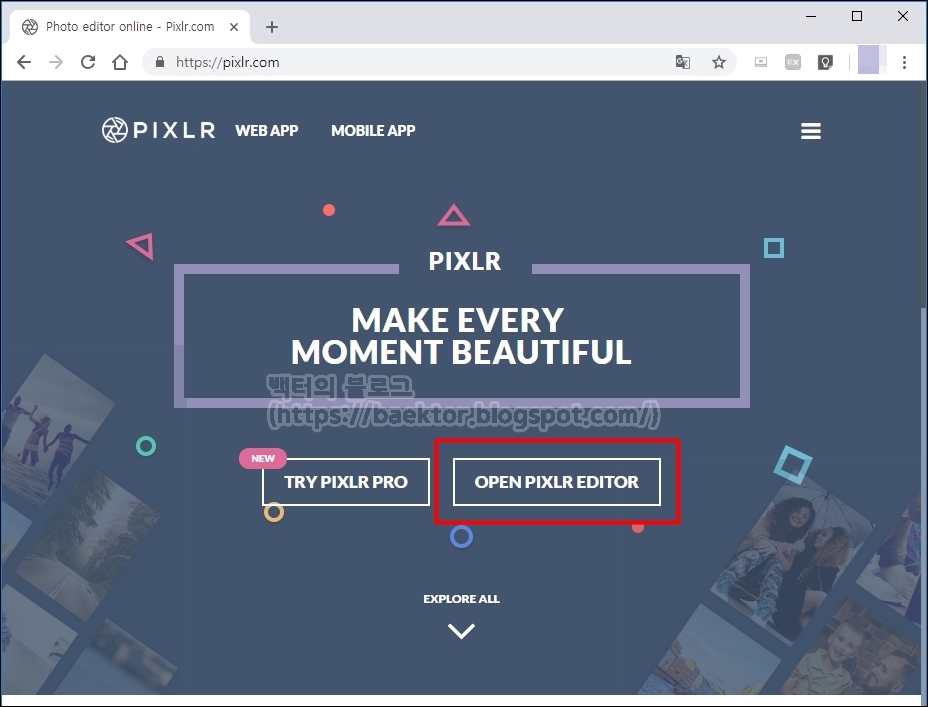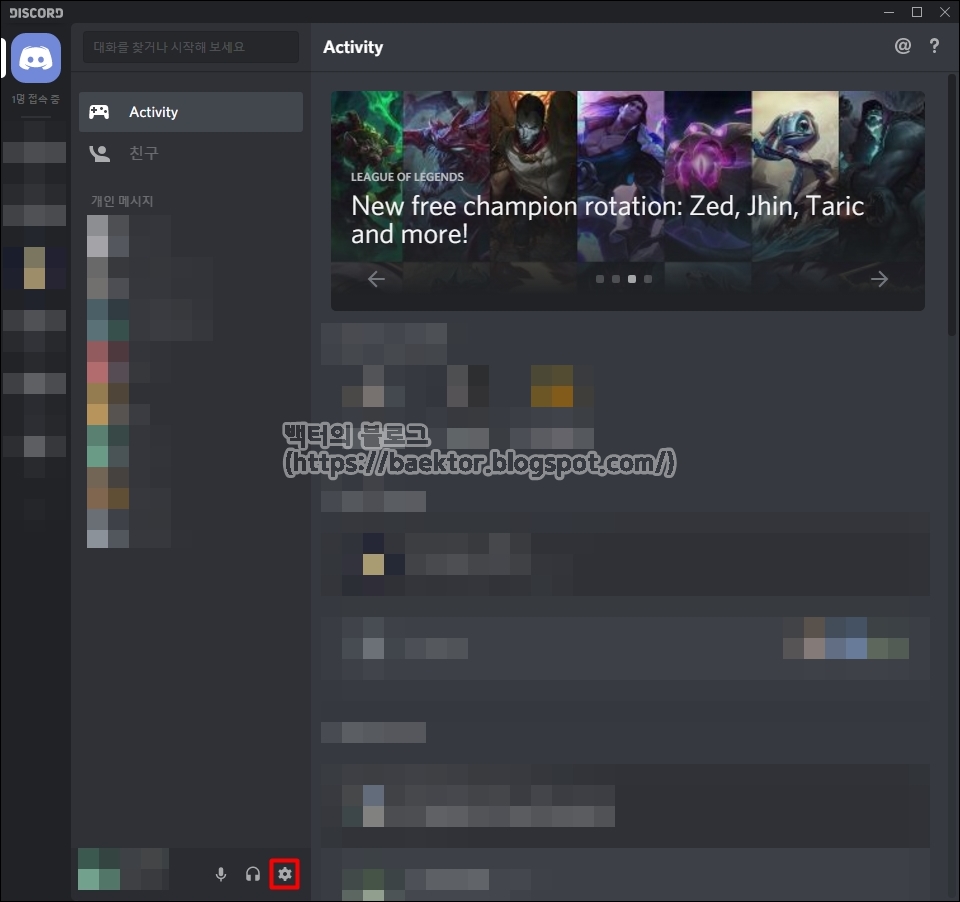백문이 불여일견( 百聞不如一見) 이라는 말이 있다. 직접 경험해보아야 확실히 알 수 있다는 의미지만, 말 그대로 백 마디 말보다 한번 보여주는 게 나은 상황도 있기 마련이다. 필자는 전화로 다른 사람에게 컴퓨터의 어떤 기능을 설명할 때 절실히 느낀다. 여길 눌러라 저길 눌러라 하다 보면 설명하는 필자도 답답하고 듣는 상대방도 답답해 미쳐버릴 것 같다... 이럴 땐 이미지를 보여주는 게 낫다. 명확하게 시각적으로 보이기 때문이다. 불필요한 설명을 할 필요가 없다. 또한, 필자는 말로써 설명된 글은 아무리 잘 쓰였더라도 한눈에 이해가 되지 않을 때가 많다고 느끼기 때문에 웬만하면 이미지와 GIF 파일로 명확히 보여드리려고 노력하는 편이다. 따라서 이번에는 스크린샷을 찍는 다양한 방법을 소개해보려고 한다. 추가 프로그램 없이 윈도우 내장 프로그램 및 기능만을 이용하여 진행해 볼 것이다. 스크린샷 찍는 방법 PrintScreen 키를 이용하여 전체 화면 찍기 Alt + PrintScreen 조합을 이용하여 활성화된 창만 찍기 윈도우 + PrintScreen 조합으로 전체 화면 찍기 윈도우10 내장프로그램 캡쳐 도구로 원하는 영역을 지정하여 찍기 (추후 별도로 작성 할 예정이다. 양해 바란다) ※※주의사항 타인의 이미지를 캡쳐할 때는 조심하자. 상업적인 용도로 이미지를 캡쳐하여 사용한다면 저작권법의 철퇴를 맞을 수 있다. 해당 이미지의 저작권에 대해 잘 알아보고 사용하도록 하자. 필자는 pixabay에서 제공하는 저작권이 없는 이미지를 사용하여 글을 작성하였으며, 타인의 이미지를 무단으로 캡쳐하여 사용하다가 법적인 제재를 받을 시, 책임은 전적으로 사용자에게 있음을 밝히는 바이다. 필자의 노트북 키보드를 사진으로 찍어 보았다. 글을 시작하기에 앞서, 윈도우 키와 PrintScreen 키의 위치를 먼저 확인해보자. 키보드 좌하단에 윈도우 키가, 우상단에 Pri...