백문이 불여일견(
百聞不如一見) 이라는 말이 있다. 직접 경험해보아야 확실히 알 수 있다는 의미지만, 말 그대로 백 마디 말보다 한번 보여주는 게 나은 상황도 있기 마련이다. 필자는 전화로 다른 사람에게 컴퓨터의 어떤 기능을 설명할 때 절실히 느낀다. 여길 눌러라 저길 눌러라 하다 보면 설명하는 필자도 답답하고 듣는 상대방도 답답해 미쳐버릴 것 같다...
이럴 땐 이미지를 보여주는 게 낫다. 명확하게 시각적으로 보이기 때문이다. 불필요한 설명을 할 필요가 없다. 또한, 필자는 말로써 설명된 글은 아무리 잘 쓰였더라도 한눈에 이해가 되지 않을 때가 많다고 느끼기 때문에 웬만하면 이미지와 GIF 파일로 명확히 보여드리려고 노력하는 편이다. 따라서 이번에는 스크린샷을 찍는 다양한 방법을 소개해보려고 한다.
추가 프로그램 없이 윈도우 내장 프로그램 및 기능만을 이용하여 진행해 볼 것이다.
스크린샷 찍는 방법
- PrintScreen 키를 이용하여 전체 화면 찍기
- Alt + PrintScreen 조합을 이용하여 활성화된 창만 찍기
- 윈도우 + PrintScreen 조합으로 전체 화면 찍기
윈도우10 내장프로그램 캡쳐 도구로 원하는 영역을 지정하여 찍기(추후 별도로 작성 할 예정이다. 양해 바란다)
※※주의사항
타인의 이미지를 캡쳐할 때는 조심하자. 상업적인 용도로 이미지를 캡쳐하여 사용한다면 저작권법의 철퇴를 맞을 수 있다. 해당 이미지의 저작권에 대해 잘 알아보고 사용하도록 하자. 필자는 pixabay에서 제공하는 저작권이 없는 이미지를 사용하여 글을 작성하였으며, 타인의 이미지를 무단으로 캡쳐하여 사용하다가 법적인 제재를 받을 시, 책임은 전적으로 사용자에게 있음을 밝히는 바이다.
 |
| 필자의 노트북 키보드를 사진으로 찍어 보았다. |
글을 시작하기에 앞서, 윈도우 키와 PrintScreen 키의 위치를 먼저 확인해보자. 키보드 좌하단에 윈도우 키가, 우상단에 PrintScreen 키가 자리 잡고 있다. 일반적인 데스크탑 키보드도 비슷한 위치에 있으므로 어렵지 않게 찾을 수 있다. 또한, 일부 노트북에서는 PrintScreen 키를 구동하기 위해 Fn(펑션) 키를 같이 눌러줘야 할 수도 있으니 참고하도록 하자.
PrintScreen 키를 이용하여 전체 화면 찍기
 |
| 현재 화면이 클립보드에 저장되었다. |
 |
| 다중 모니터를 사용하면 모든 화면이 클립보드에 저장된다. |
PrintScreen 키를 눌러보자. 겉보기엔 아무런 변화가 없어 보이지만 클립보드에 현재 화면을 임시로 저장한다. 다중 모니터를 사용할 경우 모든 모니터의 화면을 클립보드에 임시 저장한다. 눈에 보이는 모니터 화면이 그대로 클립보드에 임시 저장된다고 생각하면 간단하다. 그러나 클립보드에 저장된 이미지는 실제로 저장된 것이 아니라서 컴퓨터를 종료하면 사라진다. 이미지를 저장하기 위해선
반드시 별도의 편집프로그램을 이용하여 저장해야 한다. 필자는 윈도우 내장프로그램 그림판을 이용하여 간편하게 저장해보도록 할 것이다.
 |
| 그림판을 실행하고 좌상단의 붙여넣기를 클릭하거나 Ctrl + V를 이용하여 붙여넣어 보자 |
 |
| 붙여넣는 이미지 크기에 맞춰 그림판의 영역은 자동으로 늘어난다. |
그림판을 실행하고 좌상단의 붙여넣기를 누르거나 Ctrl + V 키를 누르면 클립보드에 임시저장되어 있던 이미지를 그림판으로 붙여넣을 수 있다. 그림판의 하얀 영역은 붙여넣는 이미지의 크기에 따라 자동으로 늘어나기 때문에 신경쓰지 않아도 되지만, 이미지보다 그림판의 영역이 더 클때는 이미지에 맞추어 줄어들지 않아 불필요한 여백이 생기게 되니 조심하자.
 |
| 좌상단 선택기능으로 영역을 지정하고 자르기 기능으로 잘라낸다. |
 |
| 지정한 영역만큼 잘렸다. |
저장할 영역을 지정하기 위해 그림판의 선택 기능을 이용한다. 좌상단의 선택을 클릭하고 드래그하여 저장할 영역을 선택해보자. 우측처럼 영역을 선택한 뒤, 선택기능 우측에 있는자르기를 실행하자. 지정한 영역만큼 잘린 이미지를 확인할 수 있을 것이다. 또한, 작업한 결과가 마음에 들지 않는다면 Ctrl + Z로 언제든 되돌릴 수 있으니 마음 편하게 작업하도록 하자.
 |
| 좌상단의 디스크를 클릭하거나 Ctrl + S 키로 이미지를 저장한다. |
 |
| coffee.jpg로 저장하였다. |
 |
| 작업이 완료된 coffee.jpg 이미지. |
이제 작업이 완료된 이미지를 저장해보자. 좌상단의 디스크 이미지를 클릭하거나, Ctrl + S를 눌러 저장해준다. 잘라낸 영역만큼 저장된 이미지를 확인할 수 있다. 이런 식으로 PrintScreen 키를 이용하여 화면을 찍을 수 있으며, PrintScreen 키는 단순히 클립보드에 임시 저장할 뿐
반드시 별도로 저장작업을 해주어야 한다는 것을 명심하자.
Alt + PrintScreen 조합을 이용하여 활성화된 창만 찍기
 |
| PrintScreen 키를 이용하여 찍은 모습. 전체화면이 찍힌다. |
 |
| Alt + PrintScreen 을 이용하여 찍은 모습. 활성화된 크롬만 찍혔다. |
 |
| 이미지 영역만큼 그림판으로 잘라내어 저장하였다. |
모든 과정은 PrintScreen 키를 이용한 방법과 같다. 다만, Alt + PrintScreen 조합을 사용하면 현재 활성화된(선택된) 창만 찍힌다는 점에서 차이가 있다. 똑같이 크롬을 활성화한 상태에서 PrintScreen 키를 이용하여 찍고, 또 Alt + PrintScreen 조합을 이용하여 찍어보았다. 각각 전체화면과 활성화된 크롬 창만 찍힌 모습을 확인할 수 있다. 필자의 경우 각 창을 찍을 때 Alt + PrintScreen 을 이용하여 찍는데, 필요한 창만 찍혀서 별도의 영역수정 없이 약간의 수정과 워터마크 작업으로 손쉽게 작업을 마칠 수 있기 때문이다.
윈도우 + PrintScreen 조합으로 전체 화면 찍기
윈도우8 이후의 운영체제에서만 쓸 수 있는 기능이다. 윈도우7 이전의 운영체제를 사용 중이라면 해당 설명은 건너뛰도록 하자.
 |
| 윈도우 + PrintScreen 키를 이용하여 화면을 찍은 모습 |
 |
| Print Screen 키를 이용했을때와 마찬가지로 다중모니터를 사용중이라면 모든 화면이 찍힌다. |
 |
| 간단하게 스크린샷이 저장되었다. |
윈도우 + PrintScreen 을 이용하여 스크린샷을 찍는 법은 간단하다. 그저 키를 누르면
PNG 형식으로 저장이 완료된다! PrintScreen 키를 이용했을 때와 마찬가지로 눈에 보이는 모든 모니터 화면이 찍히는 것을 볼 수 있다.
C:\->사용자->사용자명->사진->스크린샷 경로에 스크린샷이 저장되어 있음을 확인할 수 있다. 알아서 저장까지 해주기 때문에 별도로 저장할 필요가 없다. 필요에 따라 이미지 수정만 해주면 되겠다.
















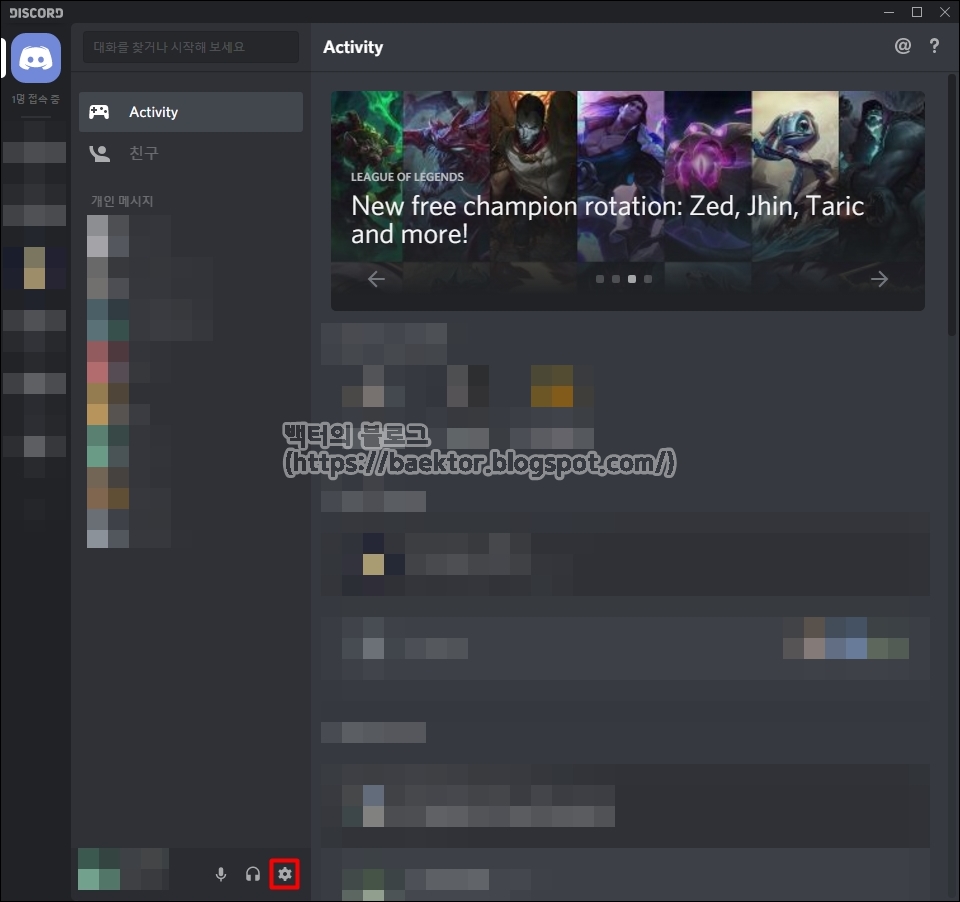


댓글
댓글 쓰기